VMware Workstation will not Allow you to install VMware Mac OS X by default.The Patch Tool is a tool that makes it possible to run macOS Mojave 10.14 on VMware with ease. Mouse won't work properly on my MACOS X Mavericks is completely unpredictable and can't actually control anything. It's just jumping around and clicking rand. Hey so im trying to run OS X Yosemite on vmware player 7.1.1 and it loads fine but when I click to control the mouse inside of the virtualization my keyboard goes black and both the keyboard and mouse become unresponsive until is press ctrl+alt. My host computer is a Windows 8.1 Laptop and I am trying to run OS X 10.10 Yosemite Retail Version.
Features | Documentation | Knowledge Base | Discussion ForumsIf you prefer to work from the keyboard as much as possible, you may find the following keyboard shortcuts handy. If you have changed the Preferences setting for the hot-key combination, substitute your new setting for Ctrl-Alt as needed in the shortcuts listed here.
Shortcut | Action |
|---|---|
Ctrl-B | Power on. |
Ctrl-E | Power off. |
Ctrl-R | Reset the power. |
Ctrl-Z | Suspend. |
Ctrl-N | Create a new virtual machine. |
Ctrl-O | Open a virtual machine. |
Ctrl-F4 | Close the summary/console view for the selected virtual machine. A confirmation dialog appears only if the virtual machine is powered on. |
Ctrl-D | Edit the virtual machine's configuration. |
Ctrl-G | Grab input from keyboard and mouse. |
Ctrl-P | Edit preferences. |
Ctrl-Alt-Enter | Go to full screen mode. |
Ctrl-Alt | Return to normal (windowed) mode. |
Ctrl-Alt-Tab | Switch among open virtual machines while mouse and keyboard input are grabbed. |
Ctrl-Tab | Switch among open virtual machines while mouse and keyboard input are not grabbed. VMware Workstation must be the active application. |
Ctrl-Shift-Tab | Switch among open virtual machines while mouse and keyboard input are not grabbed. VMware Workstation must be the active application. |
Ctrl-Alt-Fx | Linux hosts: Switch among open virtual machines while using full screen mode. Fx is a function key corresponding to the virtual machine you want to use. The key combination to use for a virtual machine is shown in the VMware Workstation title bar when that virtual machine is active and in normal (windowed) mode. Windows hosts: For an additional similar functionality, see Using Full Screen Switch Mode. |
CN 发行说明 | DE Versionshinweise | FR Notes de publication | JP リリースノート
VMware Fusion 2.0.6 | 1 OCT 2009 | Build 196839 Last Document Update: 28 OCT 2009 |
These release notes cover the following topics:
What's New
VMware Fusion 2.0.6 is a maintenance release of VMware Fusion 2. It is a free upgrade for all VMware Fusion 1 and VMware Fusion 2 customers, and provides the following enhancements:
- Fixes multiple issues when running VMware Fusion 2.0.x on Mac OS X Snow Leopard (32-bit kernel mode)
- Provides improved 3D performance on Macs with NVIDIA graphics cards running Mac OS X 10.6
- Contains fixes for more than 20 bugs
Prior Releases of VMware Fusion 2

Features from prior releases of VMware Fusion 2 are described in the release notes for each release. To view release notes for prior releases of VMware Fusion 2, click one of the following links:
Before You Begin
Use the recommended versions of the Mac OS X operating system
For Mac OS X 10.4 (Tiger), use version 10.4.11 or higher. For Mac OS X 10.5 (Leopard), use Mac OS X 10.5.2 or higher.
On VMware Fusion, Leopard provides a richer 3D experience than Tiger.
Installing VMware Fusion 2.0.6 overwrites earlier versions of the application
It is not possible to have multiple versions of VMware Fusion installed at the same time. So if you install VMware Fusion 2.0.6 on a machine that already has VMware Fusion 2.x or 1.x, VMware Fusion 2.0.6 replaces the earlier versions. To revert to an earlier version, you have to reinstall it.
Top of Page
Resolved Issues
This release resolves the following issues:
- Kernel denial of service vulnerability
An integer overflow vulnerability in the vmx86 kernel extension allows for a denial of service by an unprivileged user.
The Common Vulnerabilities and Exposures project (cve.mitre.org) has assigned the name CVE-2009-3282 to this issue. - Kernel code execution vulnerability
An ioctl vulnerability in the vmx86 kernel extension allows for executing arbitrary code in the kernel context by an unprivileged user.
The Common Vulnerabilities and Exposures project (cve.mitre.org) has assigned the name CVE-2009-3281 to this issue. - VMware Fusion displays licensing error despite valid license after upgrading to Mac OS X 10.6
After upgrading to Mac OS X 10.6, VMware Fusion might display the following error message:
This copy of VMware Fusion is not yet licensed - Driverless printing does not work correctly in Mac OS X 10.6
After upgrading to Mac OS X 10.6, the driverless printing software that VMware Fusion uses might print unintelligible output. - File icons are displayed incorrectly on Mac OS X 10.6
On Mac OS X 10.6 host operating systems, the icons for files that open in a Windows application might be displayed incorrectly.
Known Issues
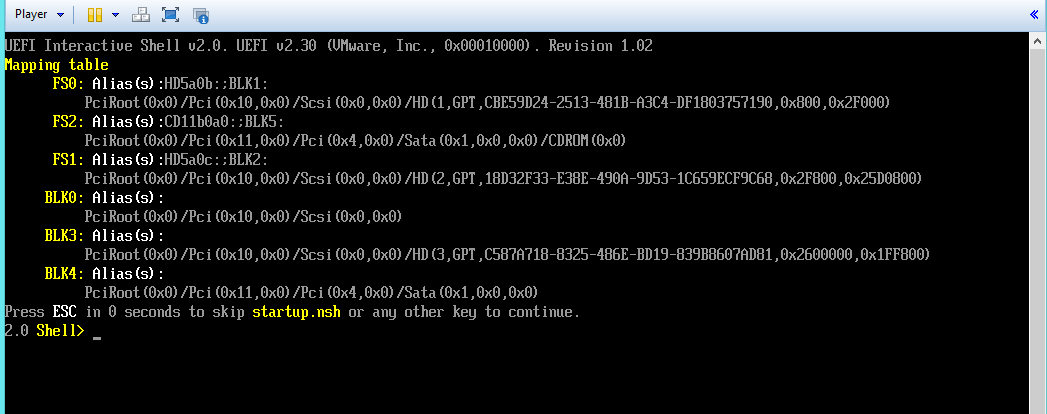
Mac Os X Vmware Image
The following issues are known to occur in VMware Fusion 2.0.6:
Mac Os X Vmware Player
On Mac OS X 10.6 and later, VMware Fusion Help might not be available after switching languages in System Preferences
If you access VMware Fusion Help after switching languages, the help viewer might display empty pages instead of displaying the in-product help.
Workaround:- Close the help window and quit VMware Fusion.
- In Finder, go to your Home folder > Library > Caches and delete the folders com.apple.helpd and com.apple.helpviewer.
- In Finder, go to your Home folder > Preferences and delete the files com.apple.helpd.plist and com.apple.helpviewer.plist.
- Open Activity Monitor.app, select All Processes in the pop-down menu in the task bar, and quit the helpd process if it is running.
- Start VMware Fusion and open Help.
VMware Tools does not get updated automatically when you upgrade from VMware Fusion 2.0.5 to VMware Fusion 2.0.6
For VMware Tools, automatic updates or updates from within a virtual machine do not work after you upgrade from VMware Fusion 2.0.5 to VMware Fusion 2.0.6. This means that you cannot update VMware Tools from the guest by clicking Update Tools in the VMware Tools Properties dialog. To do a manual update, select Virtual Machine > Install VMware Tools from the VMware Fusion menu bar.- File links in Microsoft Office applications in a Windows virtual machine don't work
If you used the Default Applications feature with your Windows virtual machine in a VMware Fusion 2 release, and upgrade to VMware Fusion 2.0.6, hyperlinks in Microsoft Office documents might not work.
Workaround:- Update VMware Tools to the latest version.
- In your Windows virtual machine remove the ForceShellExecute registry key from the following location: HKLMSoftwareMicrosoftOffice9.0CommonInternet.
- When being installed on a Mac running Mac OS X 10.6 (Snow Leopard), VMware Fusion does not install MacFUSE
MacFUSE might cause the installer to fail or become non responsive, so the VMware Fusion installation process does not install it by default on a Mac with OS X 10.6. - Mouse driver error when importing Windows XP Professional or Windows Server 2003 virtual machine from Parallels Desktop 4
The following error might be displayed during the VMware Tools installation when you import a Windows XP Professional or Windows Server 2003 virtual machine from Parallels Desktop 4: Setup failed to install the mouse driver automatically. This driver will have to be installed manually.
This error can be ignored. The mouse works properly in the imported virtual machine. - Selecting the Sleep option on a Mac OS X Server guest operating system causes it to stop responding
The default setting for Mac OS X Server is for it to never sleep. However, if you change the setting or use Apple > Sleep, the virtual machine might stop responding.
Workaround: Shut down the virtual machine and restart it, and make sure that in the Energy Saver window of Apple > System Preferences, the Put the computer to sleep when it is inactive for: slider is set to Never. Do not use Apple > Sleep. - Copy operation fails in a Mac OS X Server 10.6 guest operating system
Copying files from a Mac OS X Server 10.6 guest operating system to a shared folder might fail with the following error message: Copy: The operation cannot be completed because you do not have sufficient privileges for some of the items
Workaround: None. - VMware Tools installation fails in German and French language Parallels 4 virtual machines
Installation of VMware Tools might fail in German and French language Parallels 4 virtual machines that have file sharing enabled. VMware Tools might display the error message Error 1606. Could not access network location .psfHomeDocuments.
Workaround: Uninstall Parallels 4 Tools and then install VMware Tools. - Cannot install Ubuntu 8.10 32-bit guest operating system on a Mac Pro with Quad-core Intel Xeon 5500 or 3500 series processors
The installation of the Ubuntu 8.10 32-bit guest operating system on a Mac Pro with Quad-core Intel Xeon 5500 or 3500 series processors (based on Nehalem micro-architecture) might fail with a message The CPU has been disabled by the guest operating system.
Workaround: Add two lines to the VMX configuration file of the Ubuntu 8.10 virtual machine by using the following steps.- Power off the virtual machine and exit VMware Fusion.
- Navigate to the Mac folder where the virtual machine is located. The default is your Home folder > Documents > Virtual Machines.
- Right click on the Ubuntu 8.10 virtual machine package and select Show Package Contents.
- In a text editor open the file named <virtual machine name>.vmx, and add the following lines to the file:
monitor.virtual_exec='hardware'
monitor.virtual_mmu='software' - Save the file.
- Power on the Ubuntu virtual machine again.
- VMware Fusion UI fails while importing a Parallels 4 virtual machine
While importing a Parallels 4 virtual machine or Parallels server virtual machine, VMware Fusion UI might close with an error The application vmware quit unexpectedly, if the Parallels virtual machine’s system disk is not labeled 0:0 (the default value).
Workaround: Set the Parallels 4 virtual machine’s system disk value as 0:0 (default) as follows:- Select Configure from the Virtual Machine menu.
- Select Hard Disk in the left navigation bar.
- Select the Show advanced settings check box.
- Select 0:0 in the Location box.
- VMware Tools is not automatically installed after using Linux Easy Install for Red Hat Enterprise Linux 5.2
Workaround: Select Install VMware Tools from the Virtual Machine menu to start manual installation of VMware Tools, and follow the instructions in VMware Fusion Help topic 'Installing or Upgrading VMware Tools in a Linux Virtual Machine from the Command Line with the Tar Installer. - Registry corruption message after importing Parallels Desktop 4 with Windows 2003 or Windows XP 64-bit operating system
After importing a Parallels Desktop 4 virtual machine with the Windows Server 2003 or Windows XP 64-bit operating system, you might see the following message upon the first login: Registry hive (file:SYSTEM) has been corrupted and has been recovered. Some data may have been lost. This message does not indicate registry corruption or data loss. - Unable to install VMware Tools NIC driver on Microsoft Vista Enterprise SP1 32-bit Boot Camp virtual machine
Installation of VMware Tools NIC driver on Microsoft Vista Enterprise SP1 32-bit Boot Camp virtual machine might fail if you reinstall the Boot Camp partition with another operating system and start up the Boot Camp virtual machine from the Virtual Machine Library.
Workaround: Remove the existing Boot Camp virtual machine from ~/Library/Application Support/VMware Fusion/Virtual Machines. Start the Boot Camp virtual machine again and install VMware Tools. - Display-related issues with Google Earth
The opening display of Google Earth appears fractured, and lines appear textured.
There is no workaround for this issue. - Key mapping issues with Ctrl and Shift
If you assign additional functions to Shift and Ctrl keys by using key mapping, performing multiple selections in a virtual machine might fail.
Workaround: Remove key mappings for key combinations that contain modifier keys. Alternatively, you can disable all keyboard remapping. - Cannot display images in the GUIMotions plug-in
If you use the TMS GUIMotions plug-in for Borland's Delphi when writing applications that you want to run on virtual machines, the images for 3D animation are not displayed.
There is no workaround for this issue. - Do not install VMware Fusion 2 and CheckPoint SecureClient on the same Mac
When both VMware Fusion 2 and SecureClient VPN applications are installed on one Mac, the Mac OS X stops responding while booting or shutting down.
If you encounter this issue, use the following workaround to boot your Mac in Safe Mode and remove one of the applications:- Make sure the Mac is powered off.
- Press the power button.
- Press and hold the Shift key immediately after you hear the startup tone (but not before).
- Release the Shift key when you see the gray Apple and a progress indicator.
- Uninstall SecureClient or VMware Fusion.
- Reboot the Mac.
Vmware Player Mac Os X Jittery Mouse Pad
- Upgrading a virtual machine's virtual hardware might trigger many notifications about PCI-to-PCI bridges being detected
On some virtual machines created in or ported to VMware Fusion 1, when you upgrade the virtual machine to hardware version 7 in VMware Fusion 2, you see the New Hardware Found wizard at the reboot. This is because hardware version 7 comes with an additional 32 PCI-to-PCI bridge devices. Usually the drivers for them are silently installed, but on some systems, upgrading a virtual machine's virtual hardware might trigger Windows to show many notifications about PCI-to-PCI bridges being detected. It's not a loop; there are just a lot of new ones.
Workaround: Click OK on the New Hardware Found dialog and allow them to be installed. Once all 32 PCI-to-PCI bridges are installed, the dialogs will not show up again. - PCI-to-PCI bridges fail to install following upgrading a virtual machine's hardware
In certain circumstances, you might have a corrupted Windows XP driver database in the virtual machine, and the PCI-to-PCI bridges fail to install after you upgrade the virtual machine's hardware. When this happens, the New Hardware Found dialog appears every time you reboot and log in. When you try to install the drivers, the install fails.
Workaround for Windows XP: Rebuild Windows device driver database as follows:- Start the virtual machine and log in.
- Before clicking anything in the New Hardware Found wizard, go to Start > Run, launch cmd.exe.
- In the CMD window, type the following commands:
C:
cd windowsinf
del infcache.1
exit - Click Next in the New Hardware Found wizard. All the PCI-to-PCI bridges should install now.
- DVD players fail or display an alert when you attempt to play a DVD
Because of certain driver issues, DVD players like Windows Media Player 11 do not work with VMware Fusion 2.
Workaround: Use VLC Player. - Slow boot time for virtual machine when drive letters are mapped to nonexistent locations
When Windows drive letters are mapped to nonexistent locations, the boot time is significantly slower (physical Windows systems have the same issue).
Workaround: Unmap unused drive letters by right clicking on Start > My Computer, selecting Disconnect Network Drives, and then disconnecting the troublesome drives. - Slow boot of Boot Camp virtual machines caused by a bug in Apple's Boot Camp software
A slow boot of a Boot Camp virtual machine can be caused by Apple kbdmgr.exe. This is a bug in Apple's Boot Camp software.
Workaround: Click Start > Run, then enter msconfig. Click on Startup, and disable kbdmgr.exe. (If you need Apple's keyboard extensions when rebooting into Boot Camp, then re-enable kbdmgr.exe before rebooting.) - Slow boot time for virtual machines imported in VMware Fusion 1 and then upgraded to Hardware Version 7 with VMware Fusion 2
Windows Vista or Windows Server 2008 virtual machines that are imported from Parallels or Virtual PC boot extremely slowly if you upgrade them to Hardware Version 7.
Workaround: Shut the virtual machine down and downgrade to Hardware Version 6 by clicking: Virtual Machine > Downgrade Virtual Machine. - Do not disable USB 2.0 support for a Mac OS X Server virtual machine
If you plug a USB device into a host machine when you are running a Mac OS X 10.5.5 virtual machine on which USB 2.0 support is disabled the virtual machine might fail. In this situation, VMware Fusion displays the message The device was unable to connect to its ideal host controller when you plug in the USB device, and displays the message The CPU has been disabled by the guest operating system when you click OK to close the previous message. If this happens, go to the USB Devices panel of the Settings window for this virtual machine, and select Enable USB 2.0 support.
