Having a spyware and adware free computer has become a necessity and responsibility for an individual. With each passing day, cybercriminals are getting smarter inventing new ways to target our systems by disguising and sending virus, keylogger, spyware, adware, and malicious links to get hold on sensitive information for their financial gains. Fortunately, we can prevent spyware and adware from infecting our system by following a few steps. But before going forward, let’s understand what is spyware and adware?
Protect your Mac from malware. MacOS has many features that help protect your Mac and your personal information from malicious software, or malware.One common way malware is distributed is. AdBlock has been downloaded more than 350 million times and is used by more than 65 million people worldwide. Now, AdBlock has created a powerful ad blocker that’s available as a Mac app. AdBlock for Safari is a powerful and simple-to-use ad blocker. It stops annoying pop-ups, removes autoplay video ads and blocks obnoxious audio ads.
What is Spyware?
Spyware is a software that has been designed by attackers to attack user’s computer without their knowledge. Most of the time, it downloads itself on your machines when you download any app, song, movie from Internet. The motive of this software is not only to violate privacy but also to corrupt your hard drive and transmit your sensitive data without your permission.
What is Adware?
Adware is nothing but an advertising-supported software that generates revenue by displaying promotional ads and promotional programs on your screen. Moreover, it pops up various ad windows and banners according to the websites that you visit on a regular basis whenever you go online.
Adware is also considered as one of the common ways to infect your computer and it works by sending different advertising programs. However, it doesn’t mean that all the ads are displayed on your device to target your sensitive data. There are genuine ads and promotion programs that you get just for marketing purposes. If the ads are infected or targeted just to harm then clicking on it could get you in trouble.
How To Prevent Spyware And Adware?
Apart from an annoyance, Adware is also capable of making our device slow and sluggish. Wherein, Spyware is another form of malware that infects our machine and intrudes privacy and security. So, here are some tips that can protect our computer from spyware and adware.
Install Popup Blocker
One of the best ways to prevent adware is to block unwanted pop-ups on your computer. It stops the endless streaming on your machine with promotional ads coming up on the screen whenever you browse.
Turn On Pop-up Blocker in the Internet Explorer

If you are running Windows computer, then you have an option to turn on the pop-up blocker to prevent your device from adware. To do it, follow the below steps on your Windows 10:
Step 1: Go to “Start” button.
Step 2: Type “Run” in the search bar and open “Run”.
Step 3: Now, type “inetcpl.cpl” in the run box and click on “Ok”.
Step 4: On Internet Properties window, go to “Privacy”.

Step 5: Now, select “Turn on Pop-up Blocker” under the Pop-up Blocker option.
Step 6: Click on “Ok”.
Block Pop-up on Mac:
Step 1: Open Safari browser.
Step 2: Click on Safari tab, which is located at the top-left corner and beside Apple icon.
Step 3: Select “Preferences”.
Step 4: Now, choose “Security” and select “Block pop-up windows” under the Web Content tab.
Note: You can also use various third-party apps to block pop-up on your machine.
Be Prudent While Using an Internet
It is not recommended to share personal and financial information on any website that you’re visiting which doesn’t come from the genuine sources (or the sites that you get a pop-up on your screen and ask to fill your info to visit the page).
In case, you want to visit the same website that you saw on your screen then instead of clicking on the hyperlink, you can directly open it by typing down the name of the website. When you open the website just by clicking on the hyperlink, then it might take you to the untrusted and authorized site as well.
Visit Trustable Websites Only
As precaution is better than cure, in the same way, you should browse wisely to evade spyware and adware complications on your machine. Make sure you always visit authentic and trustable websites to download songs, movies, and other documents. When you receive website links, which could lead you to malicious sites ends up infecting your computer. Please keep in mind, getting free and pirated apps and content can be very attractive and tempting but receiving the link from unknown sources could create issues for you.
Avoid Suspicious Email Links & Attachments
Some of us don’t think twice before clicking on emails links and attachment that we receive in our inbox. But do you know, if these links and attachments are sent on purpose or from unknown sources then it can corrupt your computer in a few seconds? Moreover, these links can be infected that can target your machine to destroy your hard-drive and get your other sensitive data like passwords and user ids.
If the received links and attachments are tempting for you, then you can scan them first to check whether they are sober or infected. You can use anti-virus and anti-malware tools to it automatically for you.

Enable Your Firewall
Firewall is a vital part of our system that can easily protect the device from unauthorized access and private network. It is a network security system that tracks and monitors your incoming and outgoing traffic. Enabling the firewall of your computer blocks the suspicious traffic and minimize the chances of infecting your computer.

How to Enable Firewall On Windows 10?
Step 1: Go to “Start” button.
Step 2: Open Control Panel.
Step 3: Select “System and Security”.
Step 4: Now, choose the second option “Windows Defender Firewall”.
Step 5: Click on “Turn Windows Defender Firewall on or off”.
Step 6: Now, make the desired changes and click on “OK” in the last.
Read Also : 7 Best Free Spyware Removal Tools For Windows In 2018
How to Enable Firewall On Mac?
Step 1: Go to Apple icon, you can locate at the left-top corner of your screen.
Step 2: Select “System Preferences” from the drop-down list.
Step 3: Choose “Security & Privacy” from the System Preferences window.
Step 4: Now, select “Firewall” and click on the lock sign that is available at the bottom-left corner of the security & privacy window.
Step 5: Now, enter your password to processed further and click on “Unlock”.
Step 6: Click on “Turn on Firewall” and then select “OK”.
Use Anti-Malware software.
If you’ve Spyware on your device that means it can collect your valuable information such as personal and financial data for commercial advantages. You can use anti-malware tools to prevent adware and spyware from your machine.
Systweak Anti-Malware for Mac:
Apart from protecting online threats and viruses, Systweak Anti-Malware comes with an easy to use interface. You can get rid of all threats on your Mac and get safe and secure browsing.
Advanced System Protector for Windows:
Advanced System Protector is a beautifully designed tool that efficiently scans and removes all infections and threats from your device. With Advanced System Protector, you can get a peace of mind while using the internet.
Systweak Anti-Malware for Android:
This tool is capable of detecting and removing malicious threats. With Systweak Anti-Malware, you can easily block malware attacks and provides protection in case a spiteful program tries to enter in your device.
Surely by considering the above-mentioned steps, you can minimize the chances of getting your system infected with spyware, adware and other malware. However, using anti-malware software is an effective way to protect your computer from spyware and adware.
Responses
How to block pop-up scams on a Mac computer?
One of the main reasons Apple computers and mobile devices are leading the marketplace is their improved stability and performance as compared to Windows and Android alternatives. Some people might state that there are no viruses affecting Mac or iOS devices, however this is not the case -malicious applications attack Apple products. Fortunately, Apple software is usually able to take care of these threats without additional anti-virus or anti-malware software.
Although there are few malicious applications targeting macOS or iOS, they can become annoying and inconvenient, since they repeatedly pop up, causing the computer or apps to become inactive. For example, malicious Safari (browser) pop-up scams continually reappear, preventing you from browsing the Internet. Simply closing them will not eliminate the problem, and it can be difficult to find a solution. Follow the steps below to clear Mac or iOS devices from unwanted pop-up ads and tech support scams.
Table of Contents:
It is recommended to run a free scan with Malwarebytes - a tool to detect malware and fix computer errors. You will need to purchase the full version to remove infections and eliminate computer errors. Free trial available.
Don't let scams trick you
Scam pop-ups often pose as official Apple support or any other well-known trusted companies. They usually state that your device is at risk and offer third-party software to clean the Mac or iOS device. They strongly recommended users to contact 'Apple support' or companies detailed in the pop-up via an 'official website'.
Anti-virus and anti-malware software programs may seem to be useful apps, however, these third-party programs often request unnecessary permissions to access your Mac and iDevices, and then turn out to be a scam. In most cases, Apple devices are able to eliminate unnecessary users without additional software.
How to close annoying Safari pop-up scams on iOS
If you are using iOS 9.2 or an earlier version, you might experience a block alert button appearing immediately after closing the unwanted pop-up. Click the button to disable pop-ups from this specific web page. If this step does not remove annoying pop-ups, manually shut down Safari by double-clicking the home button. When all open apps appear on your screen, just swipe up the Safari image.
Once Safari is turned off, clean the cache and history by opening the iPhone/iPad Settings and locating Safari. In the new window, scroll down and tap Clear History and Website Data.
If your device runs iOS 9.3 or later, you can manually enable pop-up blocking by entering the iDevice settings. Then, locate Safari and scroll down to the Block pop-ups line and toggle to see the green indicator. Remember also to clean the cache and history.
How to close repeatedly appearing Safari pop-up scams on Mac
To close annoying pop-ups on Safari 9.1 or a later version, first try to close them in the usual way. If this does not work, close the related tab. If you cannot close either, shut down the Safari app. Wait some minutes and launch Safari again. If you are using Safari 9, the pop-up should have the checkbox: 'Don't show more alerts from this web page'. Check this before attempting to close the pop-up window.
Otherwise, close the pop-up by pressing the key combination of Command and W to close the tab (or the window if only one tab is open). If a confirmation message appears, press Return and both the box and page should close. If simply clicking did not work, hold down the combination of Command and W. You may hear warning sound and will need to click the OK button. If a new, different pop-up appears, attempt to close it in the usual way. If none of these steps work, shut down the app manually by pressing Command Option and Escape. In a popped up window, select Safari and click Force Quit. Launch Safari again - hold down the Shift key.
Later versions of Safari include the Block pop-ups option. To enable this feature, launch the browser and open Safari Preferences from the Safari menu at top of the screen. Choose the security tab and look for the option: block pop-ups. Enable it and check if this solves the problem.
Next, open the Privacy tab and look for Cookies and website data. Choose between Always block or Allow from 'websites I visit'. Under Website use of location services, choose Deny without prompting, or Prompt for each website once per day. Enable the box next to Ask websites not to track me.
Finally, remove the malicious website data from your browser. Before proceeding, ensure that the website is closed. On the same Privacy tab, click the Manage Website Data button. Here, you will find a list of all website data stored by Safari. There two methods you can choose: Remove All, or select specific websites and click Remove. A warning message will pop-up asking you to confirm the action - click Remove Now to confirm.
Additional tips to solve popping up scam problem
Update your software
Best Malware Blocker For Mac
Manufacturers such as Apple release regular software updates to keep the operating system current and able to deal with any security issues. Pop-up ads are also frequently involved in MacOS and iOS security updates, so you are strongly advised to keep your device up-to-date. To ensure you are using the latest version of MacOS, visit the app store and choose the Updates tab. To update iOS devices, go to Settings and choose Software Update under General.
Remove unnecessary Extensions
Extensions are usually developed to improve browser functionality or to help solve certain issues, however, not all are actually helpful. Some are developed as a cover to display ads. If you have unused or unknown extensions, we recommend that you remove them - there is no guarantee that repeatedly pop-up ads are caused by rogue extension, but it is good pratice to elimnate any such possibilities. To remove extensions, open Safari. In the menu at top of the screen, click Safari, choose Preferences, and select the Extensions tab. Remove all unused or unknown extensions by clicking the Uninstall button. You can uninstall all if you do not use them - they are not necessary for casual browsing.
Alternative method to close popping up scam
Users who are not IT enthusiasts might avoid programming, but this technique is straightforward - rather like creating a simple document file, in this case, with specific format and content. Open any text editor and type these lines:
Then, click the file menu and choose the Save As function. The name is not important, but select format type as a WebPage (HTML) document. Once saved, simply drag it to the Safari icon in your Dock or applications folder. This will open Safari with this document rather than the last page opened. This method gives you some time before any unwanted ads pop up, so ensure you close all problematic tabs.
Trusted third party software might also make the computer cleaning task easier. We recommend Combo Cleaner, since it is able to clear the system and browser caches. It is also equipped with an antivirus program that will detect and remove adware that could be causing unwanted pop-up ads.
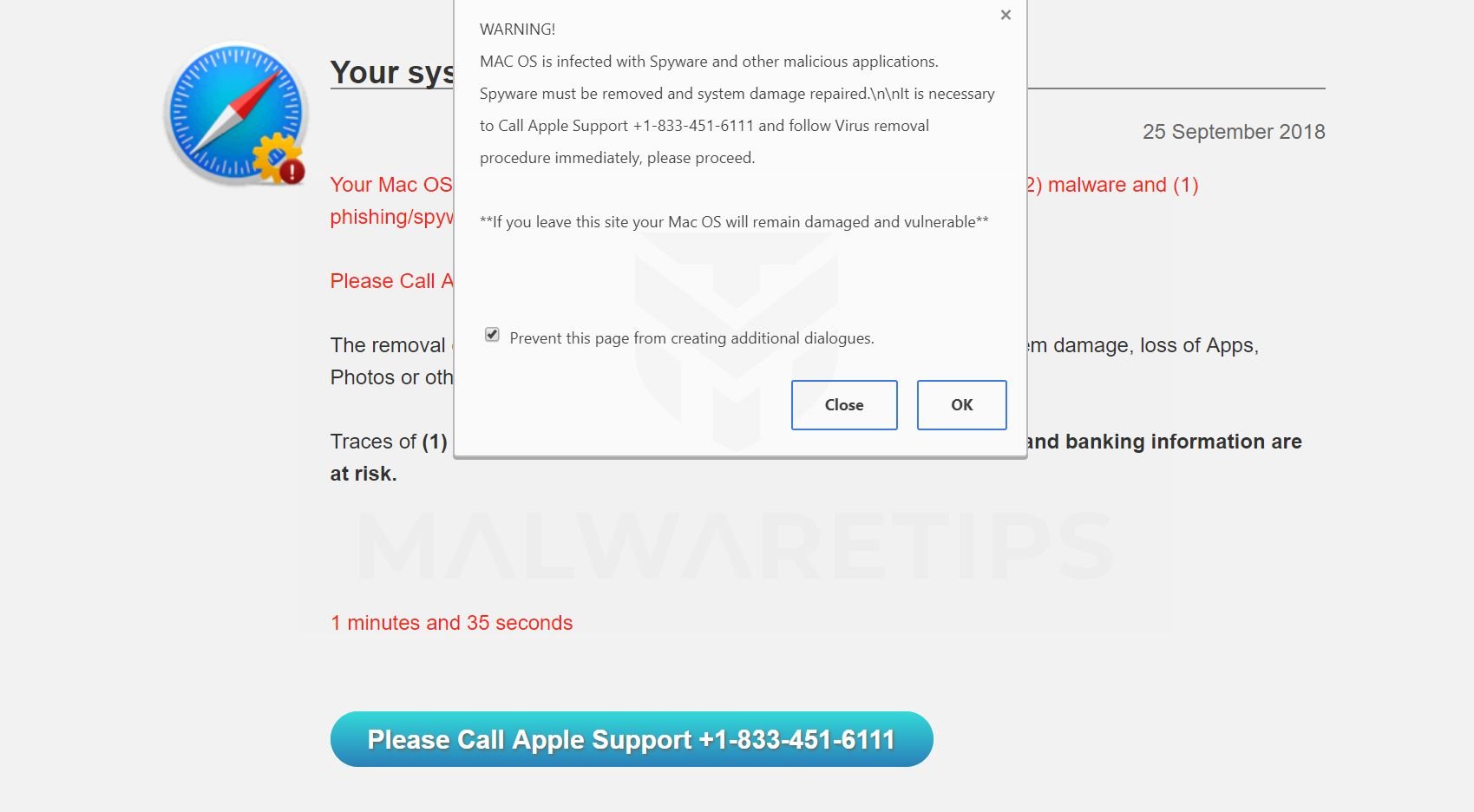
Free Spyware For Mac
Video Showing how to get rid of pop-up scams?
