Disk Utility User Guide
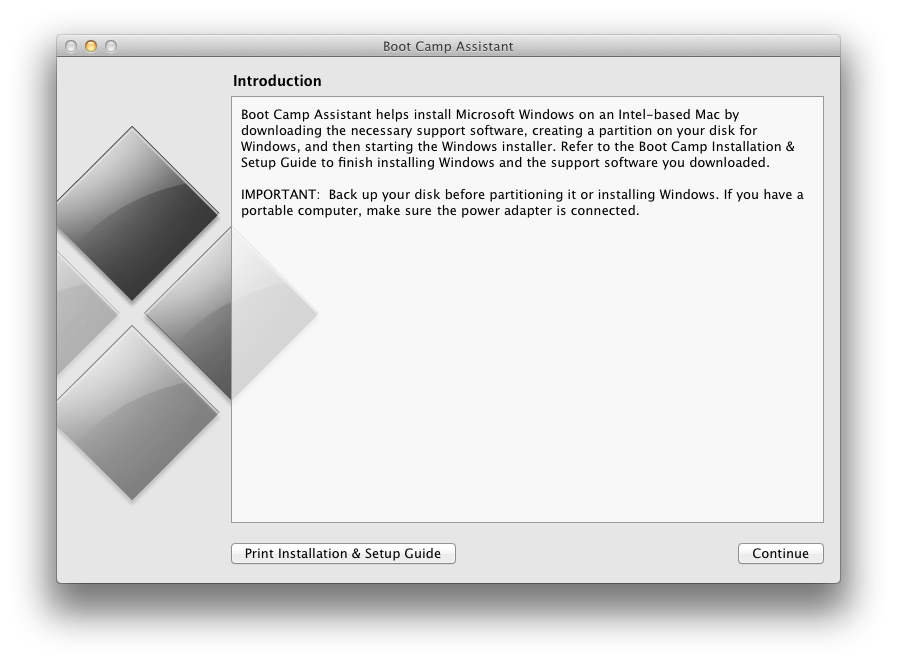
If you're in Mac OS X, you can switch to the Windows partition using the Startup Disk utility within System Preferences. In the Startup Disk, choose the 'Windows on BOOTCAMP' partition, and click 'Restart.' Then, confirm your choice to reboot to Windows and give the computer about a minute to make the switch. Format the Windows (BOOTCAMP) partition When Boot Camp Assistant finishes, your Mac restarts to the Windows installer. If the installer asks where to install Windows, select the BOOTCAMP partition and click Format. In most cases, the installer selects and formats the BOOTCAMP partition automatically. If Disk Utility isn’t open, click the Launchpad icon in the Dock, type Disk Utility in the Search field, then click the Disk Utility icon. In the sidebar, select the disk you want to format to use with Windows computers. Click the Erase button in the toolbar. In the Erase dialog, click the Scheme pop-up menu, then choose a partition scheme. Because HFS has been designed in a Macintosh format, this file system cannot be recognized in windows computers (but doesn't mean you can't recover HFS partitions in Windows). When it was initially designed, HFS was not made in such a way that it can accommodate high volume hard disk like say those with a mass storage of 100GB and above.
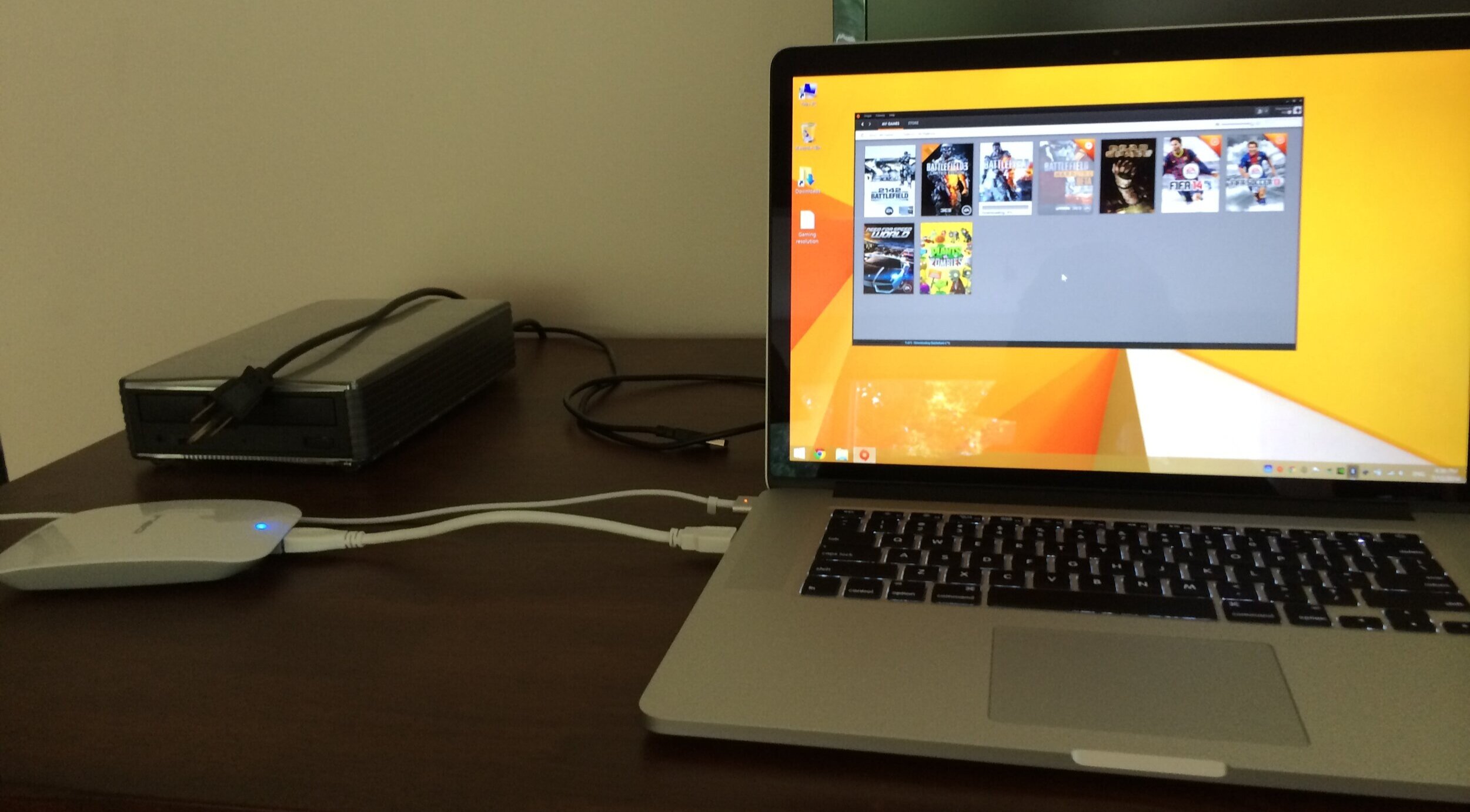
In Disk Utility, you can format an external disk that you can use with both a Microsoft Windows-based computer and a Mac. For example, you might want to do this if you use a flash drive to store data files you need to use on your Mac at home and when using a Windows-based computer at school or the public library.
WARNING: Formatting a disk or volume erases all the files on it. Save any files you need to another volume before formatting.
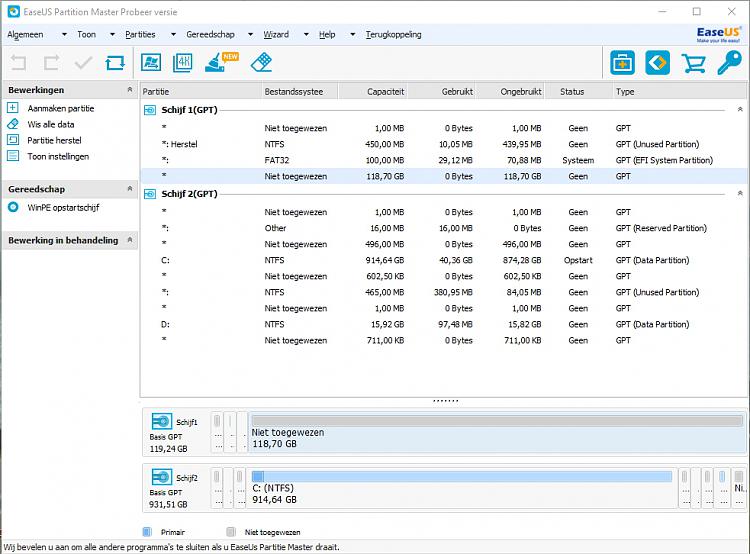
In the Disk Utility app on your Mac, choose View > Show All Devices.
If Disk Utility isn’t open, click the Launchpad icon in the Dock, type Disk Utility in the Search field, then click the Disk Utility icon .
In the sidebar, select the disk you want to format to use with Windows computers.
Click the Erase button in the toolbar.
In the Erase dialog, click the Scheme pop-up menu, then choose a partition scheme.
Click the Format pop-up menu, then choose one of the following:
MS-DOS (FAT): Choose this format if the size of the disk is 32 GB or less.
ExFAT: Choose this format if the size of the disk is over 32 GB.
Enter a name for the volume.
The maximum length for the volume name is 11 characters.
Click Erase, then click Done.
Partition Mac Computer For Windows 8
