Check Whether Thumbnail Preview Is Enabled. This is the first thing you should do – make sure that.
This tutorial will show you step by step what to do when thumbnails for images and videos are not showing in File Explorer in Windows 10.
This video is an extension to the following article:download:http:/. Im Mp4 Thumbnail free download - MP4 Player, Miranda IM, Facebook Chat IM, and many more programs.
But first:
When you open a folder with photos or video files in Microsoft Windows 10 File Explorer, you will normally see thumbnails (reduced-size versions of photos or videos).
Thumbnails will appear for almost all common video formats (e.g., MP4, AVI, MKV, WMV, FLV, MPG, and MOV) and image formats (e.g., JPG (JPEG), PNG, GIF, and PNG).
But:
If you only see default icons (e.g., VLC icons) and no thumbnail previews, then you can try the solutions on this page to fix the problem.
And now:
Thumbnail previews not showing in Windows 10 File Explorer (10 solutions)
The following solutions are from other websites, forums, and user comments.
1. Check if the right “View” mode is enabled
First, you will have to make sure that the right “View” mode is turned on for the folder that contains your photos or videos or both.

The following “View” modes show thumbnail previews for images and videos:
- Extra large icons
- Large icons
- Medium icons
- Tiles
- Content
1. Open File Explorer (Windows Explorer).
2. Open the folder that contains your pictures or video files or both.
3. Click on View located in the top left menu.
4. Click on one of the following View options:
- Extra large icons
- Large icons
- Medium icons
- Tiles
- Content
2. Uncheck the “Always show icons, Never thumbnails” option in File Explorer options
1. Open File Explorer (Windows Explorer).
2. Click on File located in the top left corner.
3. Click on Change folder and search options.
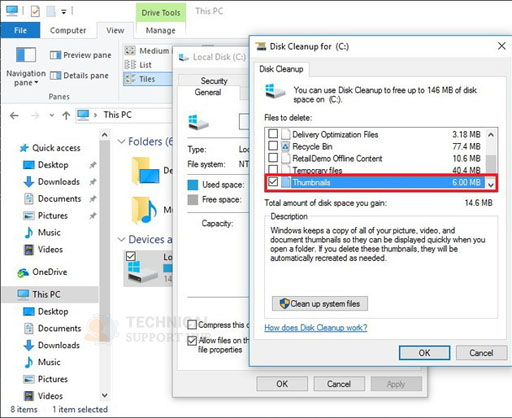
A “Folder Options” window will appear.
4. Click on the View tab.
5. Make sure that the Always show icons, Never thumbnails option is unchecked.
6. Click on the Apply button located in the bottom right corner of the “Folder Options” window.
7. Click on the OK button.
3. Restore File Explorer options to default
1. Open File Explorer.
2. Click on File located at the top left.
3. Click on Change folder and search options.
A “Folder Options” window will appear.
4. Click on the Restore Defaults button.
5. Click on the View tab.
6. Click on the Restore Defaults button.
7. Click on the Apply button located in the bottom right corner of the “Folder Options” window.
8. Click on the OK button.
4. Clear thumbnail cache
1. Open the Windows Disk Cleanup tool.
Three ways to open the Disk Cleanup tool in Windows 10:
- Type disk cleanup into the Windows search bar and click on it when it appears.
- Press the [Windows] + [R] keys to open the Run dialog, type cleanmgr and then press [Enter].
- Click on the start menu button, scroll down and click on Windows Administrative Tools and then click on Disk Cleanup.
2. Make sure that the system drive is selected. The system drive is the drive where Windows 10 is installed.
3. Click on the OK button.
Windows will now calculate how much space you will be able to free on your system drive.
4. Make sure that the checkbox next to Thumbnails is checked (ticked).
5. Click on the OK button at the bottom.
A confirmation window will appear.
6. Click on the Delete Files button.
Disk cleanup will now delete unnecessary files.
Windows will automatically generate new thumbnails when required.
5. Make sure there's enough space on your system drive
The following solution is from a comment on another website.
When your system drive (the drive where Windows 10 is installed) becomes full, Windows will stop generating thumbnails.
Check the disk space of your system drive (usually the (C:) drive) and when it's almost full, then delete or move things from your system drive.
When it reaches a minimum of 1 GB remaining disk space, the thumbnails probably show up again.
6. Restart Windows Explorer in Task Manager
The following solution is from a comment on another website.
1. Open Windows Task Manager.
Three ways to open Task Manager:
- Right-click on the taskbar and choose Task Manager.
- Right-click on the start menu button and choose Task Manager.
- Press the [CTRL] + [ALT] + [DELETE] keys on your keyboard and choose Task Manager.
2. Click on More details located at the bottom left of the Windows Task Manager window.
3. In the Processes tab, you right-click on Windows Explorer, and then click on Restart.
4. Close the Task Manager.
If this solution doesn't work the first time, then try it at least three times.
7. Make sure that “Show thumbnails instead of icons” is checked in the Performance Options

1. Open Advanced system settings.
Three ways to open Advanced system settings:
- Press the [Windows] + [Pause] keys at the same time and then click on Advanced system settings (left side).
- Type advanced system settings in the Windows search bar and then click on View advanced system settings when it appears.
- Open Control Panel, click on System and Security, click on System, and then click on Advanced system settings (left side).
2. In the Performance section, you click on the Settings button.
A “Performance Options” window will appear.
3. Make sure that the checkbox next to Show thumbnails instead of icons is checked.
4. If the option is not checked, then check it.
5. Click on the Apply button located in the bottom right corner of the “Performance Options” window.
6. Click on the OK button.
Mp4 Thumbnails Not Showing Windows 10
8. Check “Save taskbar thumbnail previews” in the Performance Options
The following solution is from a comment on another website.
1. Open Advanced system settings.
Three ways to open Advanced system settings:
- Press the [Windows] + [Pause] keys at the same time and then click on Advanced system settings (left side).
- Type advanced system settings in the Windows search bar and then click on View advanced system settings when it appears.
- Open Control Panel, click on System and Security, click on System, and then click on Advanced system settings (left side).
2. In the Performance section, you click on the Settings button.
A “Performance Options” window will appear.
3. Check the checkbox next to Save taskbar thumbnail previews.
4. Click on the Apply button located in the bottom right corner of the “Performance Options” window.
5. Click on the OK button.
9. Use System File Checker (SFC)
System File Checker (SFC) is a utility in Windows that allows users to scan for corruptions in Windows system files and restore corrupted files.
1. Open Windows Command Prompt as administrator.
Three Ways to open Windows Command Prompt as administrator:
- Press the Windows + X keyboard keys at the same time and then click on Command Prompt (Admin).
- Right-click on the start menu button and then click on Command Prompt (Admin).
- Enter cmd in the Windows search bar or Cortana, then right-click on Command Prompt and choose Run as administrator.
2. When the User Account Control (UAC) window appears, you click Yes.
Note: Depending on your settings, you might need to enter your administrator password first and then click Yes.
The Command Prompt window will appear.
3. Type the following command:
4. Press the Enter key on your keyboard.
The system file checker will scan all protected system files, and replace corrupted files with a cached copy.
This process may take a while.
If the System File Checker tool finds corrupted files but is unable to fix them, then visit the following page: How to Solve “SFC Unable to Fix Corrupt Files” Problem in Windows 10.
10. Use Icaros (Free)
Video Thumbnail Windows 10
Icaros is a free program that can generate thumbnails for almost all video and image file types.
You can download Icaros here.
1. Open Icaros.
2. Make sure that THUMBNAILING is activated.
If thumbnailing is deactivated, then click on it to activate.
3. Select an option (e.g., MOST KNOWN) at THUMBNAIL FILETYPES and PRESET.
4. Close Icaros.
☕ Buy me a coffeeWindows 10 Explorer Vlc Mp4 Thumbnails
References:
