- Oct 06, 2018 Can I connect an iPhone to my Hisense h5 Smart tv. Android device connect to Anyvoew cast. Is their a way to anyview cast an iPhone or they are not compatible. Could I use a BT transmitter to do this?
- You can easily connect iPhone to Hisense Smart TV with the help of using third-party applications like ApowerMirror, TV Assist, AirServer, AnyView, and several other apps and software available. Hisense Smart TV is a budget smart TV that is available to buy at low cost with a premium quality smart TV with 4K resolution in build, with high.
- HISENSE 43A7300F Smart TV 43' Ultra HD (4K). Acquista online su Mediaworld.it o nei nostri negozi!
- If your having problems connecting to anyview cast on your hisense tv, and you have windows 10, it’s the TV, not you. According to a hisense tech, it won’t work with win10, but it will with win8. The tv’s need a firmware update, but that won’t be coming for some of the older (17/18) tv’s anytime soon.
Are you looking for a screen-sharing platform that perfectly works with your iPhone and Hisense TV? You came to the right page. In this article we listed some of the methods you can use to mirror iPhone to Hisense TV. All apps on the list are third-party apps that are popular for many iPhone users to screen mirroring iPhone to TV.
Anyview Cast uses your WiFi connection to wirelessly mirror content from your mobile device to your Hisense TV allowing you to share photos, watch TV shows, videos, movies and play.
How to Mirror iPhone to Hisense TV
ApowerMirror
The first recommended app is ApowerMirror. It is a screen-sharing platform with extra features.This app is known for its capability to remotely control your mobile device to the target device. With several methods of connecting ApowerMirror makes it easier for its users to bridge devices to another. You can choose between using a USB cable, using a pin, Qr code, or automatic detection. Since we are talking about compatibility to Hisense tv, a guide was written below to help you how to mirror iPhone to Hisense TV.
- First things first, get the app by using the download button below.
- Connect your devices under the same Wi-Fi network.
- Launch the app on your iPhone and TV
- Get the pin from your TV and enter it on your phone.
- On your phone, tap on the “asterisk” icon on the upper right side of the main interface of the tool.
- Enter the pin and tap “start mirroring” to begin screen sharing
- Now from your home screen swipe up to reveal your control center and tap screen mirroring.
- From there wait until your PC name appears. Tap it and then tap “start broadcasting” .
LetsView
Another compatible tool for Hisense TV is LetsView. It is a free app you can download on your Android, iPhone, Windows, and Mac computers and of course on your Hisense TV. This tool has similar features with ApowerMirror with the exemption of the remote control capability. Nevertheless it can screen capture, screen record, and annotate while you are recording. What best about it? is the Miracast capability of the app usually present on Smart and Android TV? It’s a lot easier to stream iPhone to Hisense TV. Here is how.
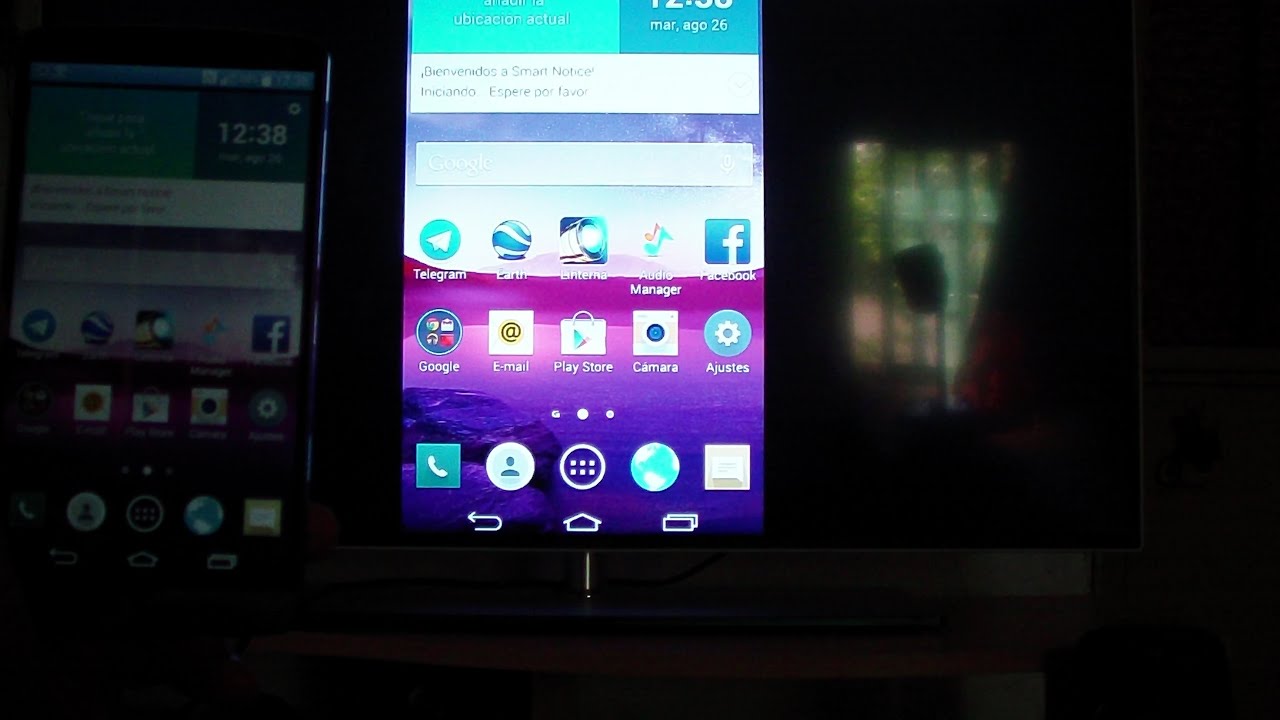
- Download Letsview using the button below. You can also install it from the Google Play store on your TV.
- Next, connect your Hisense TV and your iPhone under the same Wi-Fi network.
- Since the app is Miracast ready, you can just simpke swipre up to reveal your control center. Tap on screen mirroring and the name of your Hisense TV after.
AnyDesk
Third, on the list is AnyDesk. This app is not far similar to the first two apps. But this is close to ApowerMirror because they are both requiring for payment to fully maximize it. Although it has a free trial, you can only maximize all its features when you get a monthly or yearly subscription. On the brighter side, you will get to use all its features. Also you can use the auto-detection method, pin, and QR code to connect. Meanwhile, to cast iPhone to Hisense TV follow the guide below.
- Get the app from the official website, download it on your phone and PC.
- Connect your PC and TV via HDMI cable.
- Next, make sure your phone and laptop are connected under the same Network.
- Connect them by swiping up from the bottom edge of the home screen and tap on screen mirroring.
- Thereafter your phone’s name will be visible to the main interface of the Any desk app.
- On your computer click the name of your phone and the mirroring will begin.
- Since your PC is connected o your TV, mirroring will also begin.
TV Assist
TV assists can also bridge devices to stream iPhone to Hisense TV. This app is specifically made to mirror iOS devices to another. This is to defy the norm and make iOS an easy to use the phone like Android. Most people know that the security of its makers. So they created an app that can match the standard set by Apple. Meanwhile, if you want to know more about the app please continue reading below.
- Firstly, get the app installed on your phone via App store and for your TV, go to the official website of the tool.
- After you install both, verify if they are connected under the same Wi-Fi. (This is if you have multiple connections at home).
- If verified they are, run the app on your TV.
- Now, take your iPhone and swipe up from the bottom edge of your screen to show your control center.
- Select “AirPlay or Screen Mirroring” then tap the name of your TV. The mirroring will then begin on your Hisense TV.
iPhone Adapter and HDMI cable
Without using a third-party app you can also mirror the iPhone to Hisense TV. Even before these apps were created, people use the traditional way of connecting devices to TV. That said this can also work with other TV’s. That is via cables. For iPhones, its both iPhone Adapter and an HDMI cable. To connect your TV and your iPhone is very easy. Here is a guide is written for you.
- If you do not have one of these cables, purchase online. If you do, please continue.
- Get the HDMI cable to connect it to your TV.
- The other end of the HDMI cable will be connected to the iPhone adaptor.
- There is an HDMI plug-in from the adaptor, plug it there.
- Now plug your iPhone to the Adapter.
- Done, your iPhone is now connected to your TV.
Conclusion
Anyview Cast Hisense Iphone Troubleshooting
Whether you use a third-party app nor use the traditional way of connecting in this article, all of them are helpful and tested. The accuracy is guaranteed to mirror iPhone to Hisense TV. If you do not have any cable available, you can just use ApowerMirror, nor LetsView to connect.
Anyview Cast Hisense Iphone Charger
Related posts:
