- Itunes Music Files Path
- Itunes Library Xml Path Plex
- Itunes Music Library File
- Itunes Library Xml Path Mac Os
Here are some things to know
Your iTunes library, a database that's made up of all of the music and other media that you add to iTunes for Windows, is organized into two iTunes library files and an iTunes Media folder.
Before you back up your media:
- Consolidate your iTunes library.
- Redownload any previous purchases, like music, movies, TV shows, and more. The only way to back up your purchased media is to download your purchases to your computer.
iTunes and Store availability and features might vary by country or region. Learn what's available in your country or region.
If you have a Mac
In macOS Catalina, your previous iTunes media library is now available in the Apple Music app, Apple TV app, Apple Podcasts app, and Apple Books app. And when you back up your Mac, your media library is automatically included in that backup.
Consolidate your iTunes library
Itunes Music Files Path
- Open iTunes.
- From the menu bar at the top of your computer screen or at the top of the iTunes window, choose File > Library > Organize Library.
- Select Consolidate files.
- Click OK.


If you don't see an.xml library file in /Music/iTunes, you probably started using iTunes after version 12.2, and have never enabled sharing between iTunes and other apps. To generate one, go to iTunes Preferences Advanced and select 'Share iTunes Library XML with other applications.' Click on iTunes. Alternatively, you can click on Music in Sidebar in Finder and then click on iTunes. You can see two files: iTunes Library.itl and iTunes Music Library.xml. Delete both the files from the iTunes folder. Once this is done, open iTunes on your Mac and create your own music library. In your Slave iTunes folder, move the existing iTunes Library.xml & iTunes Library.itl files to the desktop, for safety. Copy across your newly-modified.xml file to your Windows iTunes folder. Don't launch iTunes yet. Important Note iTunes behaviour appears to have changed at approximately version 12.3. Open iTunes, then click the Edit Menu (or the iTunes menu on a Mac) and select Preferences Advanced.Click the Change button for your iTunes Media folder location, then navigate to and select the.
When you consolidate, copies of any files that were outside of your iTunes Media folder are added to your iTunes Media folder. To save space on your hard drive, you might want to delete the original files after you make sure that the copies are in your iTunes Media Folder.
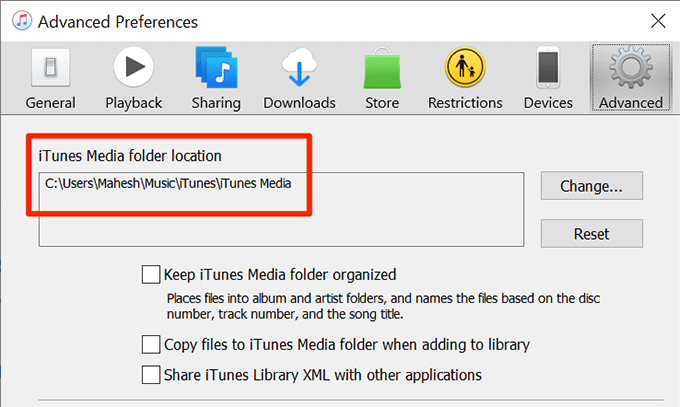
Find the iTunes Media folder
By default, your iTunes Media folder is in your iTunes folder. To find it, go to User > Music > iTunes > iTunes Media.
If you don't see your iTunes Media folder in the above location, here's how to find it:
- Open iTunes.
- From the menu bar at the top of the iTunes window, choose Edit > Preferences.
- Click the Advanced tab.
- Look in the box under 'iTunes Media folder location' for the location of your iTunes Media folder.
Back up your library and media files
After you consolidate your media files, you can back up your library and media files to an external drive.
- Quit iTunes.
- Find your iTunes folder.
- Right-click on your iTunes folder, then choose Copy.
- Go to your external hard drive, then right-click and choose Paste.
Restore your library from a backup
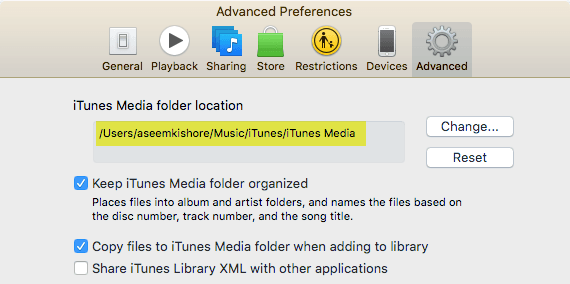
You can restore your iTunes library from your external drive to your computer. If you're restoring an iTunes Library from a different computer, make sure that your new computer has the latest version of iTunes.
- Quit iTunes.
- Go to 'This Computer,' then click your external drive.
- Select your iTunes folder, then right-click and choose Copy.
- Go to the location on your computer where you want your iTunes library, then right-click and choose Paste.
- Hold down the Shift key while opening iTunes.
- When you see a message that asks you to Choose iTunes Library, click Choose Library.
- Choose the location where you copied your iTunes folder.
- Click Open.
- Choose the iTunes Library.itl file inside.
iTunes library is a huge and powerful database where the valuable information is kept. Playlists, songs and other files are also organized there. iTunes uses iTunes library files and your iTunes Media folder to organize and store your music and other media. So if you have a new device one day, what can you do with your important files and music in iTunes? How to transfer iTunes from PC to Mac? There are three methods listed below for your reference.
Itunes Library Xml Path Plex
- Part 3: How to transfer iTunes from PC to Mac via iTransfer
Part 1: How to transfer iTunes from PC to Mac via USB Drive
You need to consolidate and set up a backup before you move iTunes to new computer. Your iTunes is consisted of the added music and media. You have to consolidate iTunes library firstly. Then you can back up the files in iTunes.
You can consolidate iTunes library via following the steps as below:
1. Run iTunes and select File > Library > Organize Library in the menu bar which is at top of iTunes interface.
2. Choose “Consolidate files” and click the button “OK”.
iTunes media files can be found in iTunes folder. If not, you can follow the steps to find the media files as below.
Run iTunes, then select “Edit>Preference” on top of iTunes window, then click “Advanced” and you will see “iTunes Media folder location” and the iTunes media can be found in it.
Once the media files have been consolidated, the iTunes library can be backed up to the external drive by following these steps:
1. Go out of iTunes and the iTunes folder can be found.
2. Move iTunes library to external hard drive from the location by dragging. Then the iTunes library files can be copied to the external drive.
The iTunes library can be restored to your Mac from the external drive, you can follow the steps like below:
1. Logout iTunes and find the external drive on desktop.
2. The iTunes files will be copied to Mac from external drive by dragging.
3. Press the option key, then a prompt will pop up and you are required to select “Choose iTunes Library” by clicking this button.

4. Select the iTunes folder in the internal drive and click the button “Choose” to select iTunes library.
Part 2: How to transfer iTunes from PC to Mac via iTunes
If you want to transfer iTunes library to another computer, you can also use iTunes to complete this transfer. Below is the instruction to transfer iTunes library to new via iTunes.
1. Before you transfer the iTunes library by using iTunes, there are some changes needed to do like this: Edit> Preference> Advanced tab. Then check the option “Keep iTunes Music folder organized” and 'Copy files to iTunes Music folder when adding to library'. The iTunes library location can also be changed here.
2. Enter File > Library and click and click “Organized Library”. All of the iTunes files are ensured to be saved in iTunes folder by this setting. Then go to UsernameMusiciTunesiTunes Media to find iTunes folder here and copy it to external drive.
3. Launch your iTunes on Mac computer. Some changes are needed to do on settings to make your library import from external drive. You can change the library path by clicking iTunes > Preferences > Advanced > Change. Connect your hard drive with your Mac and click the button “OK”.
4. Transfer the .xml file to Mac by following this: iTunes > Preferences > Select Advanced Tab. Then “Share iTunes Library xml with other applications”should be checked. Then, click “OK”.
5. This .xml file is copied to external drive like the pen drive. Then enter File > Library > Import Playlists Locate to find xml file you have saved. Next, click the button “OK”.
Itunes Music Library File
Part 3: How to transfer iTunes from PC to Mac via iTransfer
Leawo iTransfer is powerful software for transferring the files between Apple devices, iTunes and computer. It offers a great solution to transfer multiple files like apps, photos, music and more. This software is able to help the users to control and manage the files in an effective way. Because of the advanced technology on scanning and transferring, 100% safety and reliability are guaranteed by this software, which ensures no data loss during the transfer process. Here we will show you the steps of how to transfer iTunes from PC to Mac via iTransfer.
Leawo iTransfer
☉ Transfer up to 14 kinds of data and files without iTunes.
☉ Support the latest iOS devices like iPhone X, iPhone XR, etc.
☉ Play back, view, and delete data and files on iOS devices.
1. You need to transfer iTunes files on PC to external hard drive by iTransfer firstly. Here we suppose you can use your iPhone as external hard drive.
Run Leawo iTransfer on computer and connect the external hard drive to the computer with USB cable. The external hard drive will be detected automatically and will be shown in the left sidebar. iTunes library will be displayed below the library of external hard drive. Music, movies and TV shows can be transferred to external hard drive from iTunes.
2. Select the media files in the iTunes library and the details will be shown on the right part of the software window. You can check the square beside the name on the top to select all files to transfer or hold Ctrl option to select some files for transferring, then right click on the selected files, choose the option Transfer to > iPhone. You are also allowed to search the files needed to transfer in the search bar which is on the upper right corner of the window, enter the name of the files in the search column and the results will be displayed below it. Then, click the button “Transfer” at the right bottom.
3. A pane will pop up and you are required to check “Transfer to list: iPhone”, then click the button “Transfer Now” to begin transfer iTunes to external hard drive.
4. Transfer progress will be shown to you and do not disconnect the transfer if it hasn’t finished transfer yet.
Itunes Library Xml Path Mac Os
Here we have completed the task of transferring iTunes files to iPhone from PC. Then another problem appears, how to move iTunes files from iPhone to Mac? The following steps will guide you the details. Here we will use Leawo iTransfer for Mac to help us to complete this transfer.
1. Launch Leawo iTransfer for Mac on computer and connect your iPhone to Mac computer. Your iPhone will be detected automatically by this software and the information will be shown in the left sidebar of the window.
2. Choose iTunes files in the left sidebar, the detailed content will be listed on the right part of the window. Then press the button “Transfer” at the right bottom to begin to transfer all the iTunes files from iPhone to Mac. Or you can hold the key “Command” and choose the files needed to transfer,then select the option “Transfer to > My Computer” by right click on the files you have selected.
3. A pane will pop up and you need to check the option “Save to Folder” by clicking the button “Change” to select the target folder on your Mac for saving the transferred files. Then, click the button “Transfer Now” to begin to transfer the files.
4. The transfer progress will show up to let you know the transfer process. The files will be found in the target folder on your Mac when the transfer is completed.
